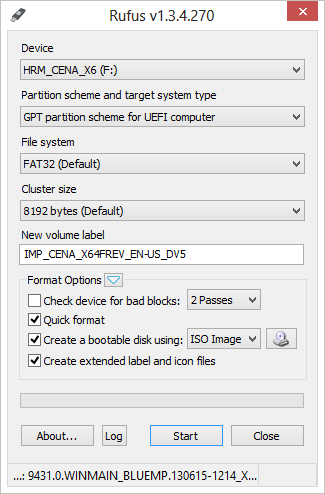Installing Windows 8.1 Enterprise on Surface Pro
Windows 8.1 Enterprise preview was released a week or two ago. Being on holiday prevented me trying it out until I returned to the office. Everyone has different methods for installing Windows 8/8.1 on a Surface Pro. It’s actually pretty simple. Windows 8 can be done in the same way as I list here. However, you will need to download the Surface Pro Driver pack from Microsoft – Windows 8 doesn’t automatically find all the hardware; Windows 8.1 does.
The first thing you need is a set of USB installation media that the Surface can read. Sadly, the Windows 7 ISO utility form Microsoft doesn’t create UEFI-bootable media. Enter stage left Rufus – a magnificent tool!
Grab your downloaded ISO file, find a nice fast USB3 drive that’s at least 4Gb in size and start the tool. Use the settings as in the screenshot, below. Select your ISO and hit go.
Once you’ve got your media you need to boot your Surface Pro from it. There are different notes on the internet about this. Some tell you to boot the machine whilst holding down the volume up button to enter the BIOS and change the secure boot options.
You don’t need to do this.
Instead, with your Pro switched off, plug in your USB drive. Hold down the volume down button and press the power button. keep the volume down button held down until you see the Surface start to boot from your USB setup volume. That’s all there is to it.
Once your Surface Pro has started setup you should be on familiar ground. Choose to do a full install, not an upgrade. However, when setup shows you a long list of partitions and asks where to install Windows, pause.
You can scrub the drive and install clean. If you do that, you lose all the nice original install of Windows 8 that you can fall back to when you stuff your machine. If you just install to the OS partition, you can use Windows’ really nice refresh my PC function to restore the original factory image.
If you want to install clean, go ahead. If, like me, you want to be more gentle, select Drive 0 partition 4. On my Surface Pro it was around 110.2Gb. Select the option to format the partition and then choose that for your installation.
After that, setup will chug for a few minutes, your Surface Pro will reboot and presto! A new Windows 8.1 install.
It too a reboot or two for all the devices to populate on my Pro, but at no point did I need to hunt down drivers. It all just works! Lovely.
Next stop, domain join to my domain and then bitlocker the hard drive and check out DirectAccess!