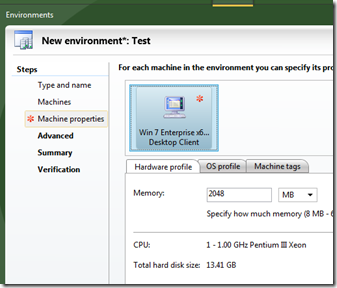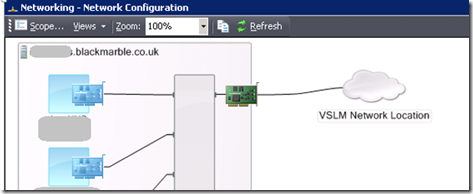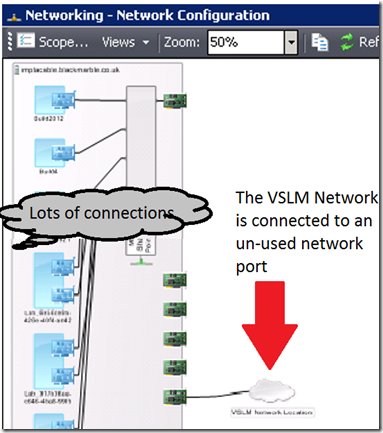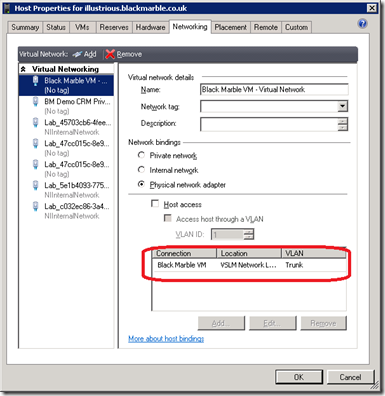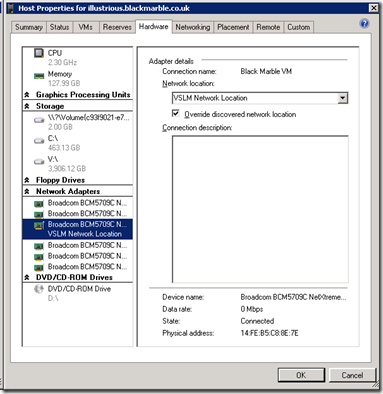Why can’t I create an environment using a running VM on my Lab Management system?
With TFS lab management you can build environments from stored VM and VM templates stored in an SCVMM library or from VMs running on a Hyper-V host within your lab infrastructure. This second form is what used to be called composing an environment in TFS 2010. Recently when I tried to compose an environment I had a problem. After selecting the running VM inside the new environment wizard I got the red star that shows an error in the machine properties
Now I would only expect to see this when creating an environment with a VM templates as a red star usually means the OS profile is not set e.g. you have missed a product key, or passwords don’t match. However, this was a running VM so there were no settings I could make, and no obvious way to diagnose the problem. After a few email with Microsoft Lab management team we go to the bottom of the problem, it was all down to the Hyper-V hosts network connections, but that is rushing ahead, first lets see why it was a confusing problem.
First the red herring
We now know the issue was the Hyper-V host network, but at first it looked like I could compose some guest VMs but not others. I wrongly assumed the issue was some bad meta-data or corrupt settings within the VMs. Tthis problem all started after a server crash and so we were fearing corruption, which clouded our thoughts.
The actual reason some VMs could be composed and some could not was dependant on which Hyper-V host they were running on. Not the VMs themselves.
The diagnostic steps
To get to the root of this issue a few commands and tools were used. Don’t think for a second there was not a lot of random jumping about and trial and error. In this post I am just going to point out what was helpful.
Firstly you need to use the TFSConfig command on your TFS server to find out your network location setting. So run
C:Program FilesMicrosoft Team Foundation Server 11.0Tools>tfsconfig lab /settings /list
SCVMM Server Name: vmm.blackmarble.co.uk
Network Location: VSLM Network Location
IP Block: 192.168.23.0/24
DNS Suffix: blackmarble.co.uk
Next you need to see which, if any, of your Hyper-V hosts are connected to this location. You can do this in a few graphically ways in SCVMM (and I am sure via PowerShell too)
If you select a Hyper-V host in SCVVM, right click and select View networking. On a healthy host you see the VSLM network location connected to external network adaptor the VMs are using
On my failing Hyper-V host the VSLM network was connected to an empty network port
You can also see this on the SCVMM > host (right click) > properties. If you look on the networking tab for the main virtual network you should see the VSLM network as the location. On the failing Hyper-V host this location was empty.
The solution
You would naively think selecting the edit option on the screen shot above would allow you to enter the VSLM Network as the location, but no. Not on that tab. You need to select the hardware tab.
You can then select the correct network adaptor and override the discovered network location to point to the VSLM Network Location. Once this was done I could compose environments as I would expect.
I have said it before, but Lab Management has a lot of moving parts, and they all must be setup right else nothing works. A small configuration error can seriously ruin your day.