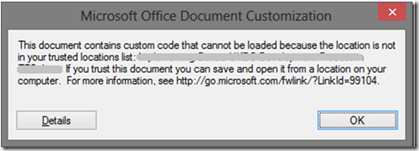Setting SkyDrive as a trusted location in Office 2013
We use a VSTO based Word template to make sure all our documents have the same styling and are suitably reformatted for shipping to clients e.g revision comments removed, contents pages up to date etc. Normally we will create a new document using this template from our SharePoint server and all is OK. However sometimes you are on the road when you started a document so you just create it locally using a locally installed copy of the template. In the past this has not caused me problems. I have my local ‘My documents’ set in Word as a trusted location and it just works fine.
However, of late due to some SSD problems, I have taken to using the SkyDrive desktop application. So I now save to C:Users[username]SkyDrive and this syncs up to my SkyDrive space whenever it gets a chance. It has certainly saved me a few times already (see older posts my my SSD failure adventures)
However, the problem is that I can create a new document OK, VSTO runs, and save it to my local SkyDrive folder, but then I come back to open it for editing I get the error
The problem is my SkyDrive folder is not in my trusted locations list (Word > options > trust center > trust center settings (button lower right) > Trust locations)
So I tried adding C:Users[username]SkyDrive – it did not work.
I then noticed that when I load or save from SkyDrive dialogs say it is coping to ‘https://d.docs.live.net/[an unique id]’. So I entered https://d.docs.live.net (and its sub folders) as a trusted location and it worked.
Now I don’t really want to trust the whole of SkyDrive, so needed to find my SkyDrive ID. Now I am sure there is a easy way to do this but I don’t know it.
The solution I used was to
- Go to the browser version of SkyDrive.
- Pick a file
- Use the menu option ‘Embed’ to generate the HTML to embed the file
- From this URL extracted the CID
- Added this to the base URL so you get https://d.docs.live.net/12345678/
- Add this new URL to the trusted locations (with sub folders) and my VSTO application works
Simple wasn’t it.