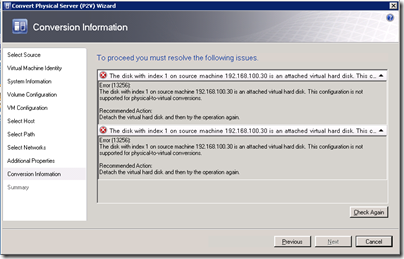Moving a VHD boot disk to Hyper-V
I have just replaced my old Acer laptop with a rather nice Lenovo W520. This has plenty of memory and is able to run Hyper-V. In the past for TFS demos I had used boot from VHD to boot the Acer into Windows 2K8, as the Acer could not run Hyper-V due to lack of hardware virtualisation support in the bios. So I had a fully configured VHD boot what I wanted to move to Hyper-V.
My first though was I could just use the P2V system build into SCVMM. I ran the wizard, connected to my VHD booted Acer laptop, provide the details asked for and all looked good until the last screen when I got the error
Error (13256):
The disk with index 1 on source machine 192.168.100.30 is an attached virtual hard disk. This configuration is not supported for physical-to-virtual conversions.
So that was a non starter.
So I just copied the VHD to my new Hyper-V server and created a new Hyper-V VM using it. However, when I tried to boot this it said I had no boot sector. When you think about it this not unreasonable as this VHD was always booted off my laptops primary disk boot partition. The process to fix this was as follows (thanks to Rik for some help here)
- Mount the VHD directly onto my Windows 2K8 Hyper-V host via the Disk Manager in the admin tools.Don’t bother to assign a drive letter.
- Select the Windows 2K8 partition on the VHD and shrink it by 110Mb, this is to create space for the boot partition (I suppose you could use a VHD resizer tool, but that would be slower from my experience as this rewrites the whole VHD, the shrink is very quick)
- In the new gap, create a simple partition and format as NTFS with the same ‘System Reserved’
- Dismount the VHD
- Start the Hyper-V VM using the edit VHD, you will still get the no boot device error
- Attach a Windows 7 DVD ISO and restart the VM, it should boot into the Windows setup. On the first screen press Shift F10 to get the command prompt.
- You should be on drive X: and see a drive C; (your old VHD partition) and D: ( the newly created one)
- Run the command bcdboot c:windows /s d: to create the boot partition
- Load diskpart and (probably) the following commands
- select the VHD disk – sel disk 0
- list the partitions – list part
- select the new partition – sel part 2
- make it active – active
- exit distpart
- As a check you can run the command bcdedit to see that it added something (this command would have returned nothing prior to bcdboot being run)
You should now be able to restart the VM and it should boot using the installed Windows 2K8 partition. As it has changed hardware it will probably want to reboot a few times as drivers are updated.