Windows Terminal | Azure Customisation for PowerShell
If you haven’t already, placing a customisation on your command prompt for PowerShell is a great way to gain extra context in given activities. For example, if you would like to have a comprehensive overview of your Git status summary information, then posh-git is for you.

Be Careful: Adding customisations will bring latency to start-up
One customisation that I came across that I really like is the cloud-native-azure theme using Oh My Posh. The theme gives context to the following:
- Path.
- Git status summary with changing colours and glyphs depending on status.
- Command execution status.
- Terminal Type (pwsh, shell, etc.)
- Battery Status.
- Date and Time.
- Kubernetes Context.
- The part I really like | Azure Subscription Context.
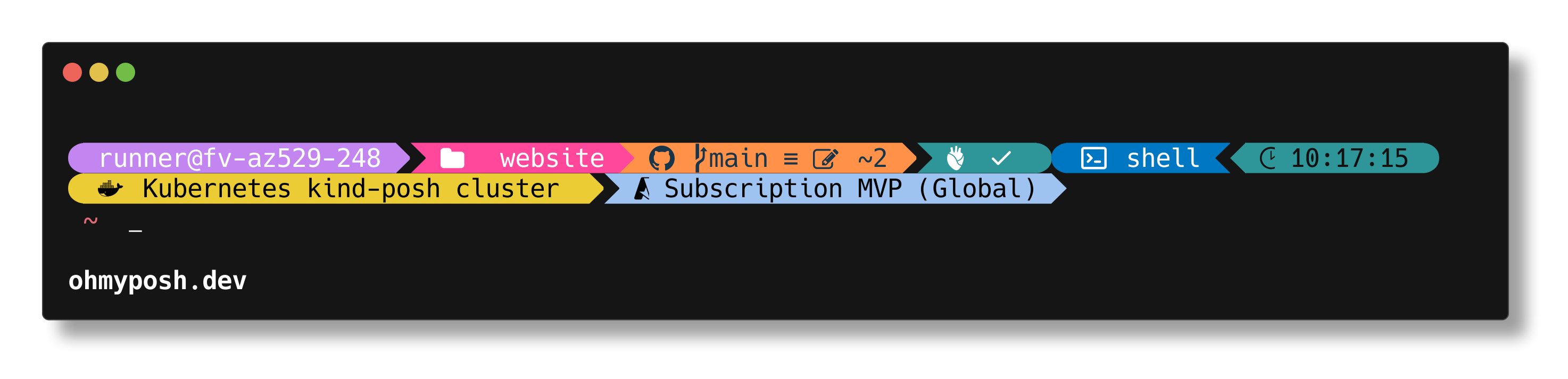
For me, this theme really ticks the box, having both context of git status information and the Azure context in which I may be working is a real productivity assist.
Oh My Posh Theme Install
To install and enable the theme for your command prompt for PowerShell, you will need to do the following:
- Install a font.
- Often these customisations will make use of glyphs (graphic symbols) to assist in conveying information quickly.
- I made use of Nerd Font - 0xProto Nerd Font
- Simply:
- Install the font.
- Unzip the download.
- Right Click and Install the .ttf files.
- Enable the font in Windows Terminal.
- Open the Windows Terminal.
- Press
ctrl+,to get to Windows Terminal Settings. - Under Profiles, select Windows PowerShell.
- Under Additional Settings, select Appearance.
- Select the drop-down for Font Face and select your downloaded font. For me this is 0xProto Nerd Font.
- Install Oh My Posh.
- Apply your theme of choice, or in this case cloud-native-azure.
- Simply:
- Load your PowerShell profile through your editor of choice:
> code $PROFILE/> notepad $PROFILE- If you receive a path error, a profile may not have been setup for you yet. To sort this, use the following PowerShell command:
> new-item -type file -path $profile -force- Then run the previous command to open the profile for editing.
- Add the following initiation line for oh-my-posh for your given choice of theme
oh-my-posh init pwsh --config "$env:POSH_THEMES_PATH\cloud-native-azure.omp.json" | Invoke-Expression
- Load your PowerShell profile through your editor of choice:
- Simply:
Now the next time you load up your PowerShell terminal, you can enjoy the awesome customisation and hopefully get some productivity benefits too.
For the original version of this post see Andrew Wilson's personal blog at Windows Terminal | Azure Customisation for PowerShell